さてさて
FC2からの引っ越しも一段落したので
FC2からWordPressへの引っ越しのやり方を書いていこうと思います。
ちなみに、WordPress導入の方法なんかは別の所でググって下さい
そっちは分かりやすかったので、特に苦労しませんよww
FC2での作業編
WordPressが準備出来たら、FC2からの引っ越しを始めます。
FC2にログインして、左サイドメニューの一番下にある「ツール」
この「データバックアップ」を選択します。
飛んだ先のページで今まで上げた記事のデータをバックアップできます。
ここのダウンロードを選択すると、
今までの記事が「.txt」でダウンロード出来ます。
そしてそのまま、下にスクロールすると画像バックアップも取られています。
残念ながら一括ダウンロードが出来ず
リストを開くと、今までアップロードした画像が表示されます。
ここはChromeの「Image Downloader」というプラグインでダウンロードしました。
私の場合は牧場物語の画像が多かったので、
リストが30件を超えてました…ww
「Image Downloader」でダウンロードされる画像は
Chromeで設定されているダウンロードファイルにダウンロードされるので
ダウンロードの時は別のファイルを指定してあげるとスムーズです。
後々使うので、「FC2image」とでもファイル名を変えておきましょう。
「URL collector」も使ってみましたが上手く行きませんでした。
なので、Chromeでやるのがスマートです。
以上をダウンロード出来たら、FC2にもう用はありません。
一旦閉じておいてもいいでしょう。
ファイルの書き換え
次に、ダウンロードしてきた「.txt」ファイルをいじっていきます。
Macであればテキストエディタ
Windowsであればメモ帳
で開きます。
「.txt」を開くと以下の内容が表示されます。
AUTHOR: (投稿者の名前)
TITLE: (記事のタイトル)
STATUS: (記事が公開中かどうか)
ALLOW COMMENTS: (???)
CONVERT BREAKS: (???)
ALLOW PINGS: (???)
PRIMARY CATEGORY: (カテゴリー)
CATEGORY: (カテゴリー)
DATE: 公開した日付
—–
BODY:(記事の内容)
—–
EXTENDED BODY:(追記)
—–
EXCERPT:(???)
—–
KEYWORDS:(多分最近の仕様で追加されたキーワード)
ここで編集するところは
STATUS:
BODY: 画像URL
の部分です。
STATUS:は通常「Publish」になっています。
そのまま公開するのであれば、このままでも大丈夫ですが
一旦編集したいと思っているのであれば「Draft」にします。
これでインポートしても、下書きとして保存されます。
全体の置換の方法ですが、
テキストエディタで上のメニューから「編集」を選択します。
すると上のようなメニューが表示されるので、
下の方にある「検索」を選択し、その中にある「検索と置換…」を選択します
選択すると、テキストエディタに図のようなメニューが出てきます。
青い部分に「検索したい語句・文章」
赤い部分に「置き換えたい語句・文章」
を入力し、すべて置換する場合は緑色の部分を選択します
一部だけを置き換えたい場合は、「置換」をクリックします。
さて、ここからが一番の肝になるのですが…
画像のURLを書き換えなければなりません。
ダウンロードしてきたままのファイルでは画像URLは
<a href=”http://[あなたのID].blog.fc2.com/img/[画像の名前].jpg/” target=”_blank”><img src=”http://blog-imgs-[fc2のサーバー名].fc2.com/○/▲/□/[あなたのID]/[画像の名前].jpg” alt=”[画像の名前].jpg” border=”0″ width=”xxx” height=”xxx”></a>
となっています。
ちょっと見にくいかもしれませんので分けて表示すると
<a href=”http://[あなたのID].blog.fc2.com/img/[画像の名前].jpg/” target=”_blank”>
<img src=”http://blog-imgs-[fc2のサーバー名].fc2.com/○/▲/□/[あなたのID]/[画像の名前].jpg” alt=”[画像の名前].jpg” border=”0″ width=”xxx” height=”xxx”></a>
ですね。
この2つのURLを置換していかなければなりません。
編集するのは
http://[あなたのID].blog.fc2.com/img/
http://blog-imgs-[fc2のサーバー名].fc2.com/○/▲/□/[あなたのID]/
の部分です。
この部分をWordPressのURLに変えてあげます。
どちらの部分もこのように書き換えます。
http://[あなたのHPアドレス]/wordpress/wp-content/uploads/[画像を保存したフォルダ名]/
基本的には、WordPressを「www」の所にインストールしていることを想定しています。
FTPクライアントでみるとこんな感じ
ファイルのアップロード
URLの編集が終わったら、先ほどの画像の「uploads」に
FTPクライアントを使ってファイルをアップしていきます。
もしも画像が大量にある場合は、小分けフォルダ分けしておくことをオススメします。
これは、後でちょっとプラグインで操作しなきゃいけない場合のことを想定しています。
以上の事が終わったら、一度「WordPress」で
メディアから画像が確認できるか見てみて下さい。
確認できればいいのですが、もしかするとひも付けがされないので
メディアにアップロードした画像が表示されないかもしれません。
「Add From Server」
確認できなかった場合は紐付けしてあげると表示されます。
「Add From Server」と言うプラグインを追加します。
有効化すると、メディアに「Add From Server」が追加され
開くと以下の様なものが出ます。
赤く表示されている場所が、画像を保存した場所かどうか確認をしたら
チェックを入れていきます。
この時大量だと、ブラウザが動かなくなってしまうので、
ファイルが多い場合はフォルダを小分けにしておきましょう。
チェックをし終わったら、一番下までスクロールします。
この緑のボタンを押すと、ひも付けが始まります。
「.txt」をインポート
画像のアップロード
「.txt」の書き換え
(画像のひも付け)
が終わったら、いよいよファイルをインポートしていきます。
WordPressのツールから「インポート」を選びます。
次の画面に行ったら「Movable Type and TypePad」を選択します。
選択すると、インポートの画面に飛びます。
赤い部分を選択して、編集した「.txt」ファイルを選択して
緑のところをクリックして、インポートが開始されます。
これで、投稿一覧に記事が入っていれば作業は終了です。
あとは、個人で編集するなりして、公開にすればOKです。
お疲れ様でした。
私は、ファイルの書き換えとメディアに表示されないのとで
めちゃくちゃ時間がかかりました。
しかも、ほかサイトで「EXTENDED BODY:は削除しておきましょう」とか書かれてて
信じて消したら追記が丸々消えてました。
別に消さなくても不具合なんかありませんでしたよ…!!

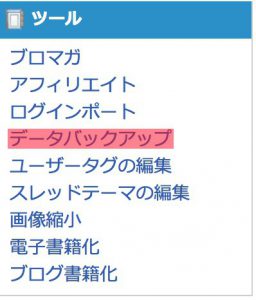
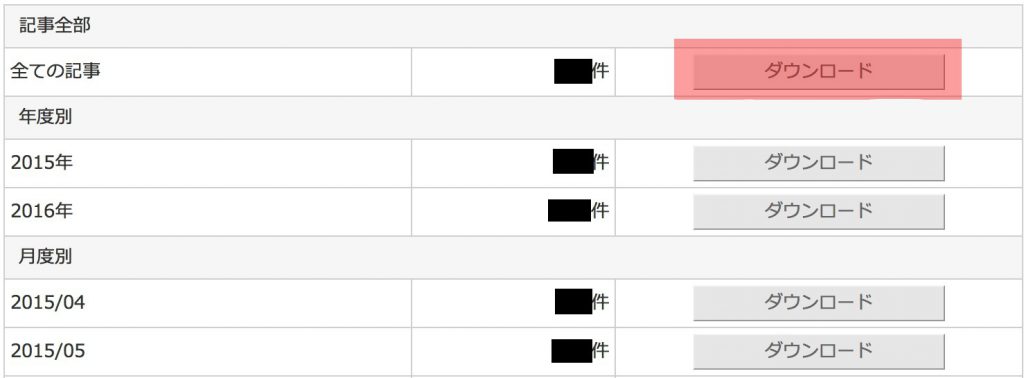
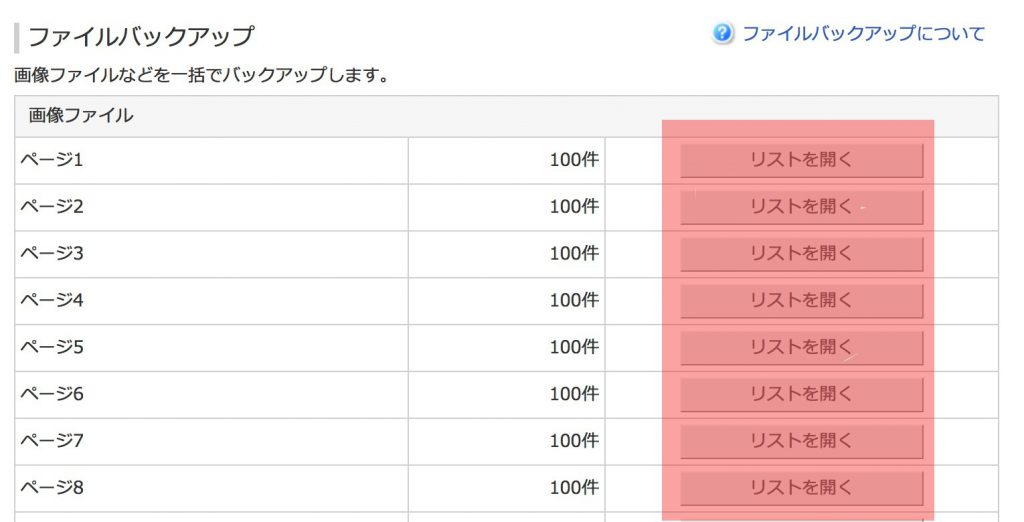
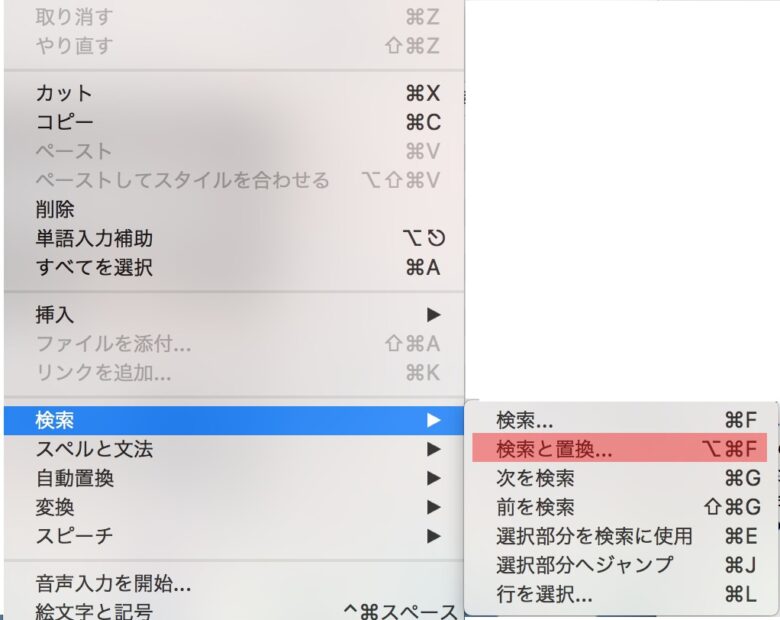
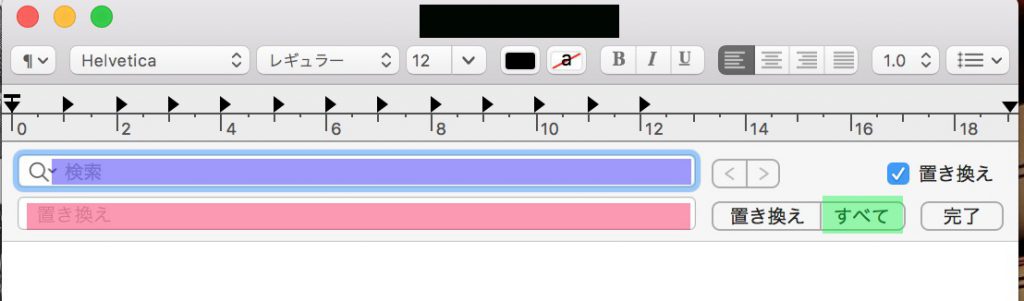
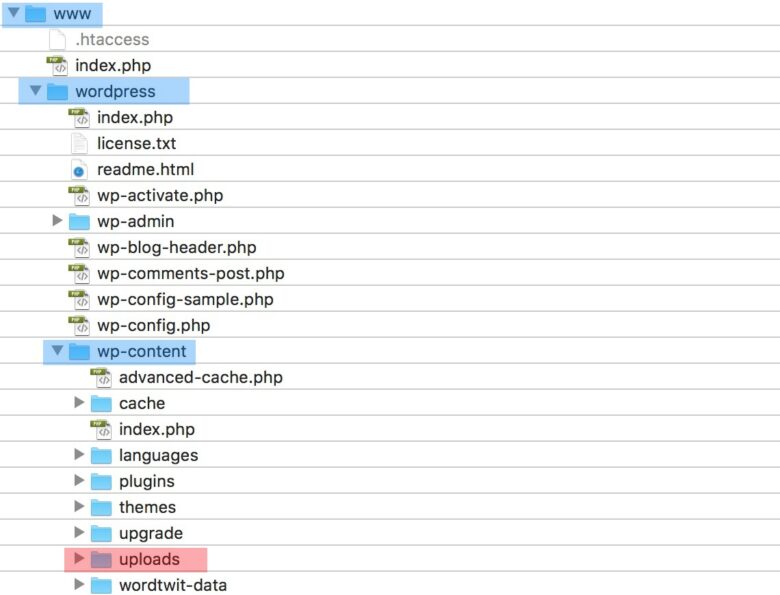
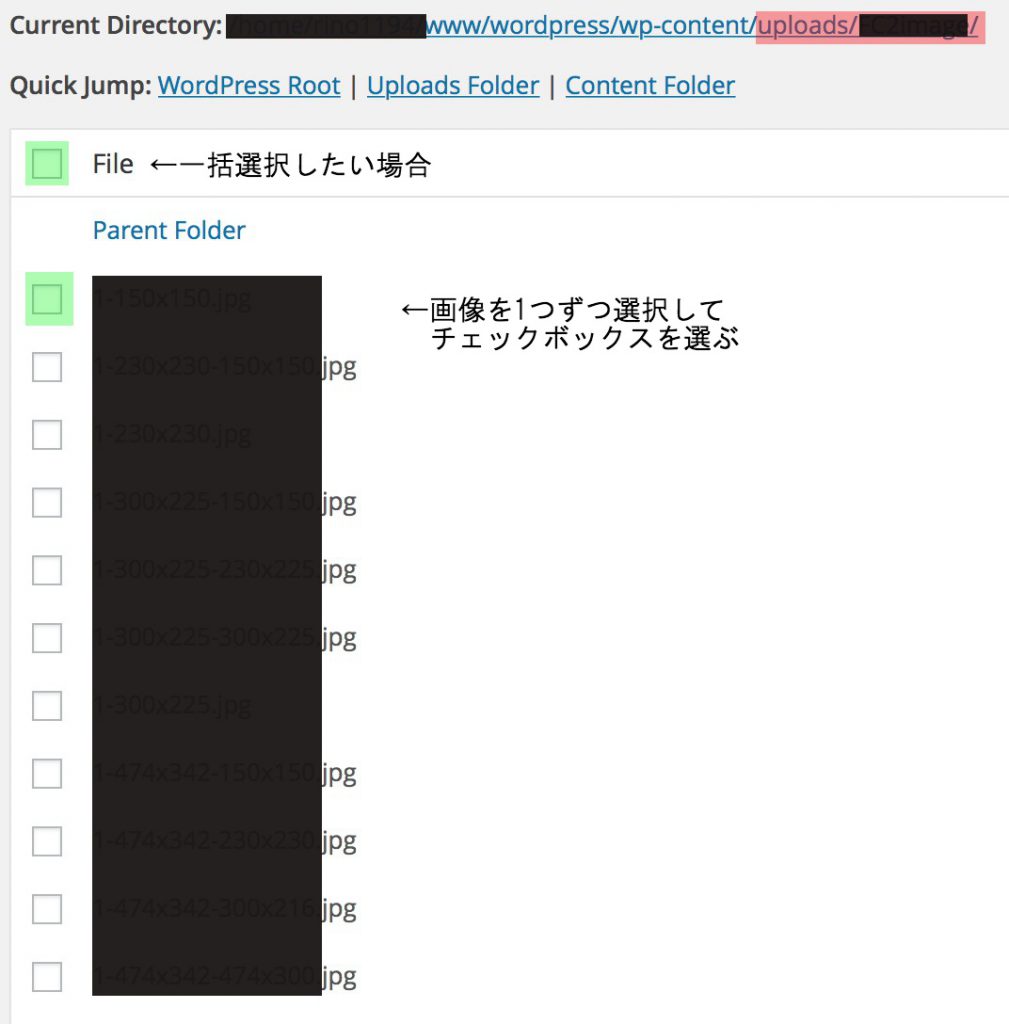
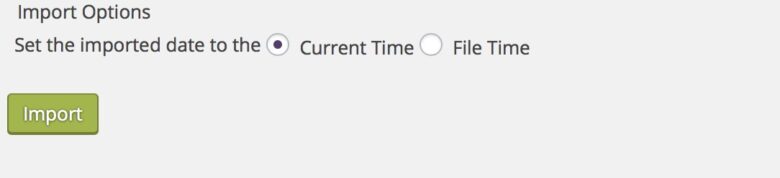
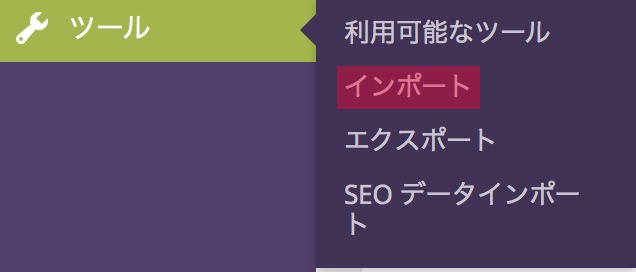
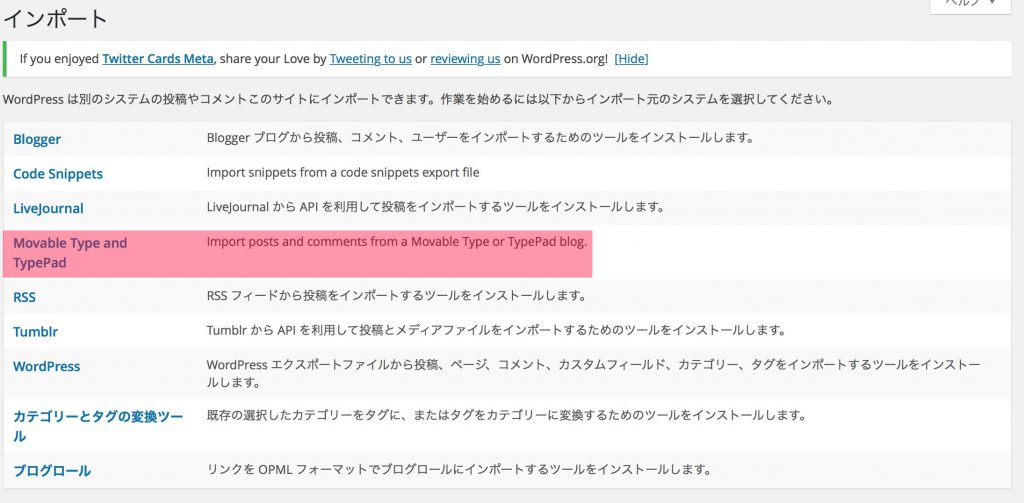
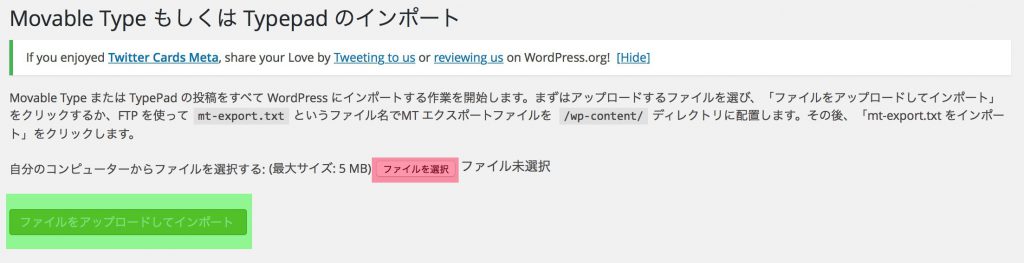


コメント