Macを使っていると、Windowsは起動できないと思っている方が多いのですが
ぶっちゃけると、そんなことはありません。
モノさえ入れれば、Windowsを起動することも出来るのです。
まずは、お金を持っている人へのWindowsの起動の仕方から
私みたいに金欠で、かつWindowsをメインに使わないヒトのための方法を書いていきます。
お金を持っているヒト向け−Windowsを導入する
ぶっちゃけお金を持っている人はWindowsを買えばいいと思うし
それ以外にも、MacでWindowsを起動する方法はあります!!
1.BootCamp
HDDやSSDを分割して、開いた所にWindowsOSをインストールします。
起動時に、どちらを起動するか選べるようになりますので
Windowsをメインで使いたい人向けです。
2.ParallelsDesktop
Windowsを起動するエミュレーターです。
これにもWindowsOSを買わなきゃいけないですけども
Macを使いながらWindowsもいじれます。
ただ、結構重くなりますので、MacBookPro以上のスペックで使うのを推奨します。
3.CrossOver
ちょっとWindowsのソフトを使いたい時に使えるAppです。
ただし、試用期間が2週間位しかなくて
その後は有料のソフトになっちゃうので、お金を持っている人向けです。
”https://www.codeweavers.com/products/crossover-mac/″
お金がない俺達のためのやり方
ここまではお金がある人のためのソフトです。
でも、ここからは無料で、Windowsのソフトを動かす方法をご紹介します。
ただし、オンラインゲームや重いWindowsソフトを動かすのには向きません。
私も、試したわけではないですが、PCゲームも少し危うい気がします…。
ただ、フリーゲームをやる分には、全然困りませんので
ニコ生などで、配信をしたいと思っている人にとっては問題なく動きます。
1.ワインボトラーを用意する。
Macでフリーゲームをするためには「ワインボトラー」というアプリを使います。
これは、Windowsの「exeファイル」を使えるようにするアプリです。
”http://winebottler.kronenberg.org″
上のサイトからワインボトラーをダウンロードして
インストールします。(アプリケーションフォルダにドラッグアンドドロップ)
2.起動してみる
2つのファイルがダウンロード出来るのですが、その中の「wien」と書かれた方を起動します。
するとメニューバーにwienが出てきます。
起動できたらwienのところをクリックして、「Prefix」を作成します。
図の部分の「Change Prefix」をクリックします。
すると以下の図が出てきます。
「Add」をクリックして任意の名前を設定します。
この時の注意としては「半角英数字」で名前を着けましょう。
次にメニューバーに戻って、言語の設定をします。
これをクリックすると、以下の画面が出てくるので、検索バーに「ipa」と入力します。
この2つにチェックを入れたら、「Apply」を押して下準備は終了です。
3.各種RPGツクールツールを導入する
フリーゲームをやるためには、RPGツクールのRTPが必要になります。
以下のサイトから適応しているものをダウンロードしてきます。
”https://tkool.jp/support/download/rpgvxace/rtp″
ダウンロードしたzipファイルを解答して「setup.exe」をダブルクリックします。
気になる方は、右クリックして、このアプリケーションから開くで「Wien」を選択します。
画面に従って次へを選択してセットアップを完了させます。
4.フリーゲームをダウンロードしてプレイする
これで、フリーゲームをプレイすることが出来るようになっているはずです。
”http://www.freem.ne.jp″
お好みのゲームをダウンロードしてきて、ファイルを解答したら
「geme.exe」か「exe」となっているファイルをダブルクリックします。
あとはゲームをするだけです。
(5).ゲームパッドを適用する
Macには「Joypad」なんて入っていなので、「USB Overdrive」というのを使います。
”http://www.usboverdrive.com/USBOverdrive/News.html″
起動すると、購入するように勧めてきますが、10秒待てば「Later」で飛ばせます。
うざいのは、PC起動時に起動するので、その時も勧めてきます。
「Later」で飛ばします。
システム環境設定から「USB Overdrive」を選択します。
10秒待って、「Later」を押すと、以下の様な画面になるので
各種項目を設定する。
画像が小さいので、拡大して下さい(;´∀`)
(※)注意点
起動したフリーゲームはかなり大音量です。
音量注意です。
当方のゲームは起動を確認していますし
ちゃんと遊ぶことができます。
エロゲとかのDVDから起動するタイプのものは確認していません。
起動してもカクカクだと思われます。
オンラインゲームは起動しても確実にしっかり動くことはないと思います。
試していませんけどもね…
最悪ファイルが壊れるので、入れないようにしましょう。
まとめ
これはあくまでもMacユーザーがフリーゲームをやるための方法です。
オンラインゲームなどの重たいソフトを動かしたいのであれば
Windowsを買うことを強くオススメします。
Macでオンラインゲームをやりたいとなっても
結局、WindowsOSを購入してBootCampで動かすしかないですからね!!
あと、不必要にファイルを入れるとウィルスに感染します。
目的のものだけを選りすぐってお楽しみ下さい!

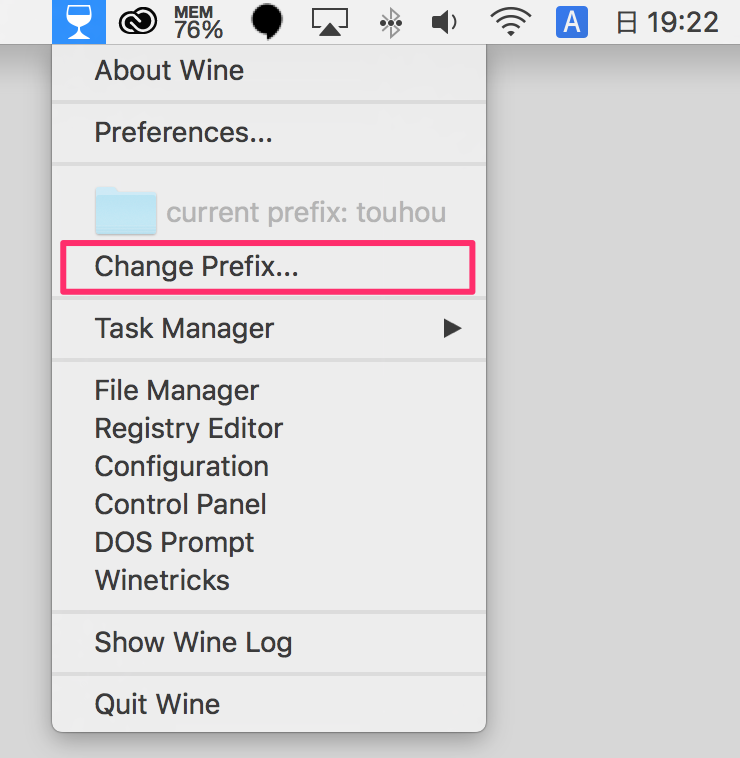
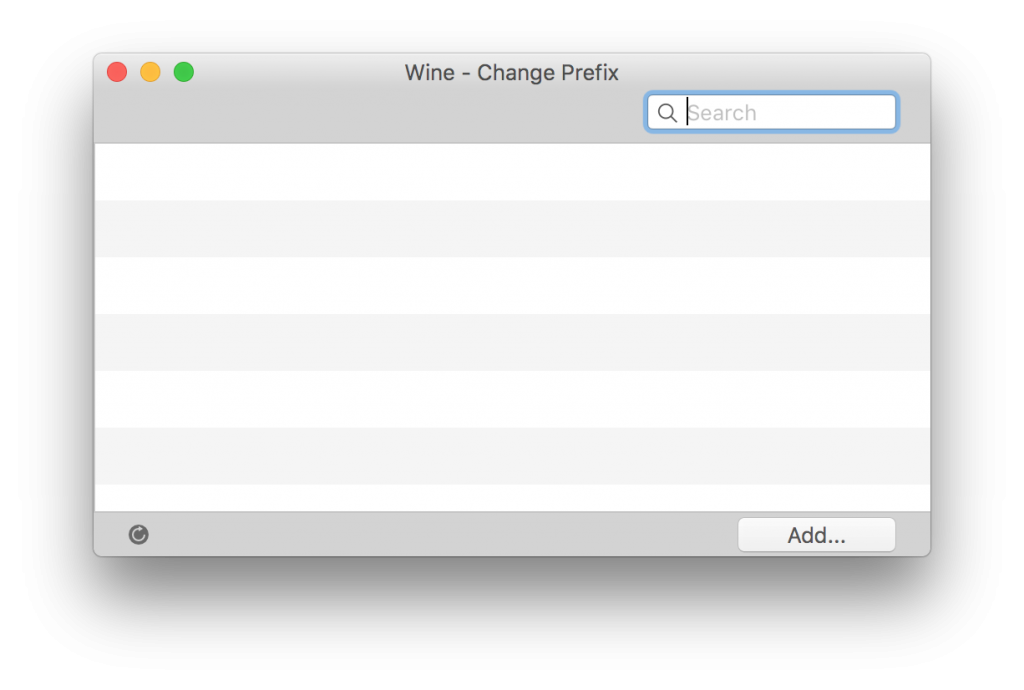
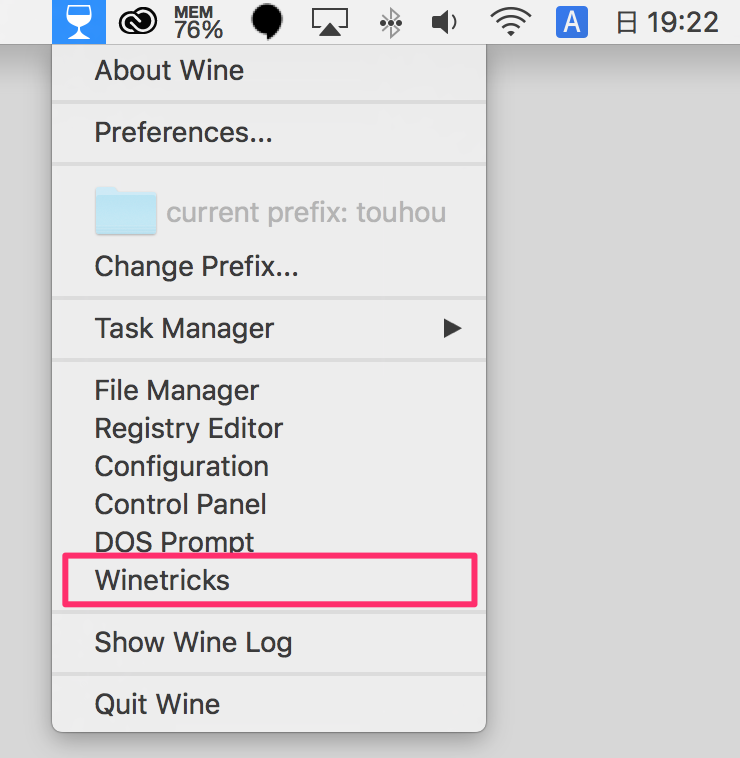
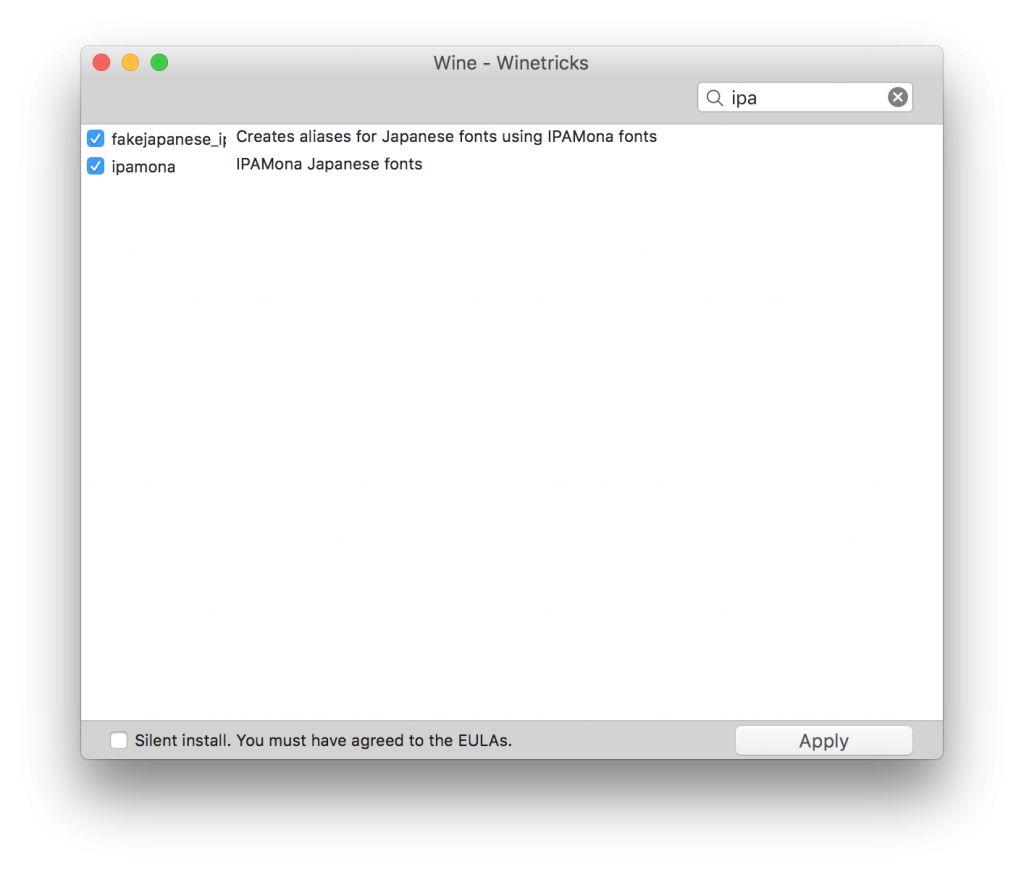
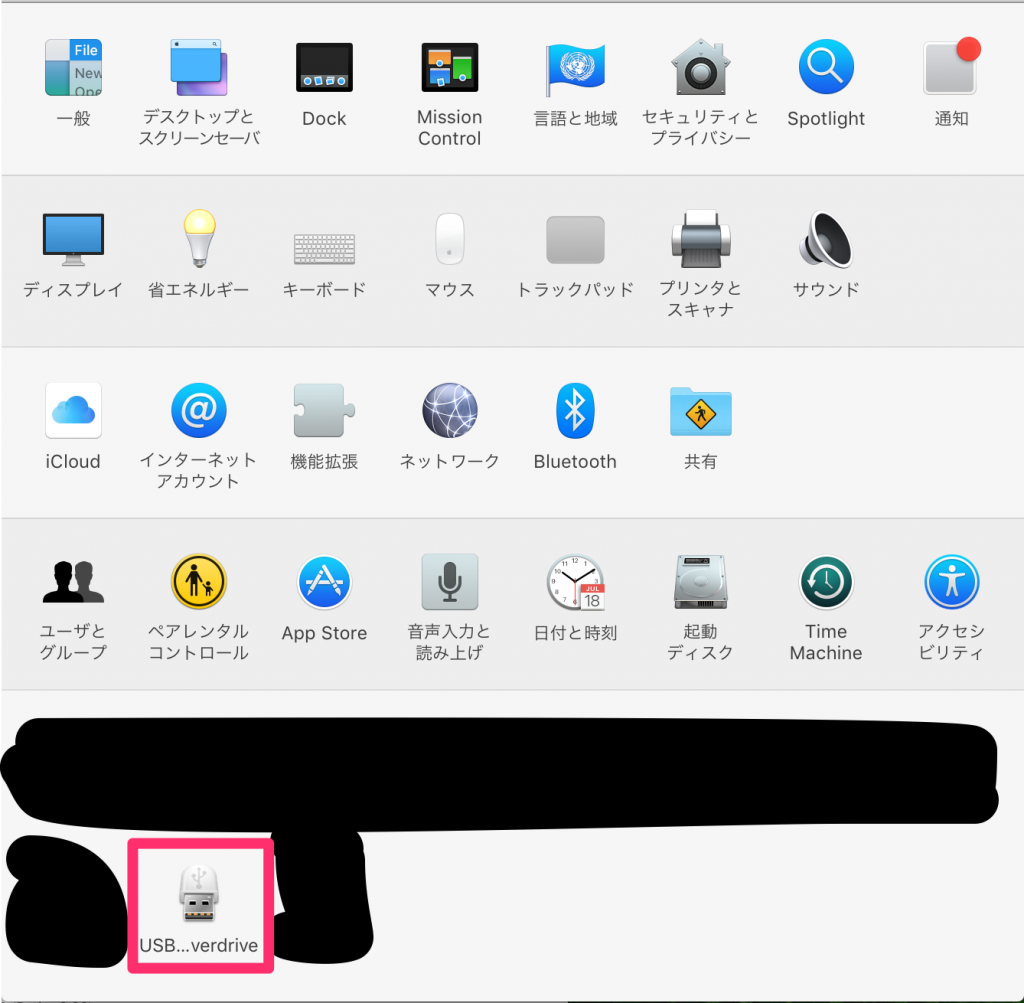
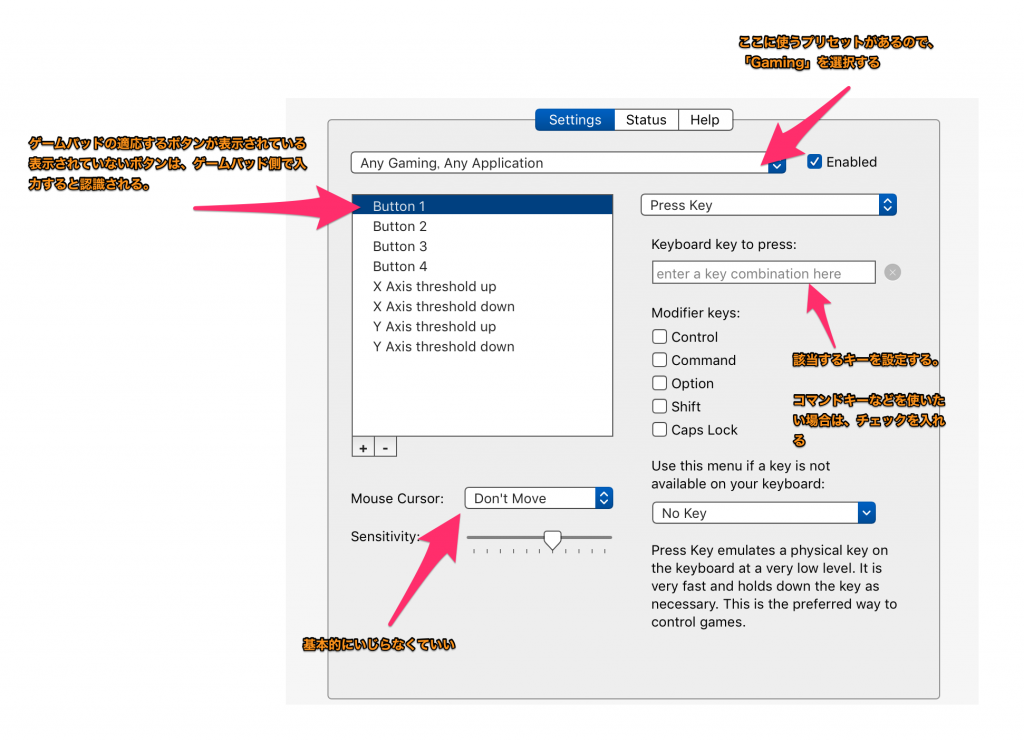


コメント