あまりにも管理画面とかサイトの読み込みが遅いのでついにサーバーをXサーバーに変更しました。
もともとさくらサーバーを使っていたのですが、一番安いコースでやっていたためか、すごく遅かった…。
今回はさくらサーバーからXサーバーに変更しようとする人のためのやり方をどこよりも分かりやすく載せていこうと思います。
値段的には、さくらの方が断然良いんですがね…。そのへんも後述します。
サーバーのお引越し
サーバーの引っ越しをするにあたって、調べますよね。
私も調べました。というかやり方みたいなのはXサーバーに書いてあったんですけど、分かりづらいんですよね…。
他にも色々なサイト様を参考にしたわけですが、それらの一つ一つを継ぎ接ぎしてやっと完了。
なわけで、今回は、私なりにやり方をまとめていきます。
準備するもの
・Xサーバーのサーバー(契約)
・データーベースのバックアップ
・WordPressのバックアップ
・FTPツール
Xサーバーと契約
とにもかくにも引越し先がなければ始まりません。
まずはXサーバーの契約を済ませてしまいましょう。
このとき、A8netなどでセルフバック機能を使用すると、初期費用が安く抑えられます。
初期費用は3000円。使用するプランと年月で、料金が変わってきます。
私はX10プランにしました。とりあえず3ヶ月のプランで月1200円。
合計で7000円ちょっとです(; ・`д・´)
データーベースのバックアップ
次にデーターベースのバックアップを取ります。
まずさくらサーバーの自分のページへアクセスします。
ログインしたら、アプリケーション設定の中にあるデーターベース設定をクリック
表示されたら、管理ツールを選択して、phpMyadminにログインします。
そしたら自分のデーターベースが出てくるので、自分のサイトのデーターベースを選択しましょう。
クリックしたら、下の画像のとおりに操作してください。
1.エクスポートを選択
2.DROP TABLE / VIEW / PROCEDURE / FUNCTION / EVENT を追加にチェックを入れる
3.一番下まで行って「実行」をクリック
すると、ダウンロードに「(自分のデーターベース名).sql」が追加されるので、よく分かる場所に保存しておきましょう。
WordPressをバックアップ
次に、FTPツールを使ってWordPressのデーターをダウンロードします。
まずはさくらのサーバーにアクセスして自分のサーバーの「wwwフォルダ」にあるファイルをすべてダウンロードします。
2〜6時間かかるので気長に待ちましょう。
ちなみに、プラグインの「BackWPupOptimizer」をインストールしていると、そのバックアップがかなり重いので6〜8時間かかります。
最新のものだけを残して、あとは削除してしまうのがいいでしょう。
(私の場合、最新版だけにしたら2時間で済みました)
ダウンロードしている間にXサーバー側でもサーバーを作成しましょう。
Xサーバーでドメイン設定とデーターベース作成
Xサーバーのインフォパネルにログインしたら、ページ下部にあるサーバーパネルにログインしましょう。
ログインしたら、ドメイン設定を探してクリック。すると下記のようなページがでます。
(私のはすでに追加しているので、2つ出てますが、初期は1つです)
次にドメイン追加のタブを選択して下記画面に移動します。
1.ドメイン名に自分の使用するドメインを入力
(1.5.基本的に初期でチェックが付いているので外す必要はないかと)
2.入力し終わったら追加をクリックしましょう
次はデーターベースの設定です。
サーバーパネル左にあるサイドバーのデーターベースから「MySQL設定」を選択します。
クリックすると、上記の画面が出るので、まずはMySQL追加を選択します。
選択後、下の画像の画面に移りますので、任意のデーターベース名を設定して追加します。
追加したら、一番右のタブ「MySQLユーザー追加」を選択します。
ここも任意のものを入力したら、クリックして追加します。
終わったら、「MySQL一覧」タブを選択して、下記の画像のようにそれぞれ操作して、データーベースにユーザーを追加します。
追加できたら再度左サイドバーの「データーベース」からphpMyadminをクリックして、先程作成したデーターベースへログインします。
ログインしたら、さくらの時と同じように自分のデーターベースを選択します。
その上でインポートを選択して、さくらでダウンロードしてきた「.sql」ファイルをアップロードして実行します。
成功すると、データーベースに「wp-〇〇」みたいなのが追加されます。
※こんなときは・・・!
私も一度経験したのですがエラーで「#1044 – Access denied for user ‘サーバー名’ to database ‘information_schema’ 」のようなものが出ます。
これは、ダウンロードした「.sql」ファイルが自分のデーターベースのものでなくさくら全体のものになっているか、Xサーバーの大元のデーターベースを選択してしまっている可能性があります。
自分のデーターベース であることを確認してみましょう。
WordPress内のwp-configファイルの書き換え
ここまでできたら、あとはWordPressのデーターがダウンロードできてないと次に進めないので、ダウンロードできていることが前提になります。
ダウンロードしてきたWordPressの中にある「wp-config」というファイルを書き換えます。
wp-configをテキストエディタで開き、下記の内容を書き換えます。
/** WordPress のためのデータベース名 */
define(‘DB_NAME’, ‘自分のデーターベース名’);
/** MySQL データベースのユーザー名 */
define(‘DB_USER’, ‘自分のデーターベースのユーザー名’);
/** MySQL データベースのパスワード */
define(‘DB_PASSWORD’, ‘***********’);
/** MySQL のホスト名 */
define(‘DB_HOST’, ‘mysql○○.xserver.jp’);
それぞれの情報は、データーベース設定から確認できます。
WordPressをXサーバーにアップロード
以上が終わったら、今度はXサーバー側にアップロードします。
今度は、Xサーバー側にFTPツールでログインし、自分のドメイン名の中にある[public_html]というフォルダの中にアップロードします。
今度も時間がかかるので、これも我慢しましょう。
ここまで来たら、引っ越しはほぼほぼ完了です。
アップロードできているか確認する
まだネームサーバーを変えていないので、Xサーバー側にはサイトは移動していません。
ネームサーバーを変更する前に、ちゃんとアップロードできているか確認しましょう。
サーバーパネルの左サイドバーのドメイン一番下にある動作確認URLをクリックして、URLを発行しましょう。
この作業にも1時間ほどかかるので、1時間立ったら、発行されたURLをクリックして確認します。
※「.hosts」の注意
動作確認URLで動作が確認できても、最初のページ以外真っ白になっていたりするときもあります。
そんなときは、下記のサイトを参考にしてみてください。
”http://rikumalog.com/wordpress/xserver-transfer-trouble.html″ このサイトの「手順⑧」と「トラブルその4:トップページ以外の全ページが真っ白」を確認してみてください。
ちなみに、私もこれになったので、もしかしたら、これをやったほうがいいかもしれないですね。
ネームサーバーを変更する
私は、「お名前.com」のドメインを使っていたので、そちらの変更方法になります。
お名前.comにログインしたら、ドメインタブを選択し、下記画像のように進んでいってください。
ネームサーバーはXサーバーのサイトでも確認できます。
まとめ
以上で、お引越しは完了です。
実は一度引っ越しはしたのですが、何をどうやったのかアクセスできませんからの404エラーになってしまって、Xサーバーの方を一度最初からやり直す羽目になったんですよね…。
業者に頼むのも考えたんですけど、どんだけ安くても3万ほどかかるということで、個人のサイトでそんなにかけるのも馬鹿かということで、データーベースから作り直しました。
多分、WordPressの「.htaccess」を弄ったのが良くなかったんでしょうね…
まじめに一度調べてからやったほうがいいですね!!

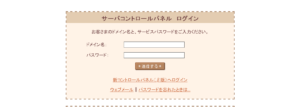
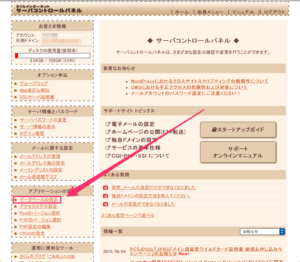
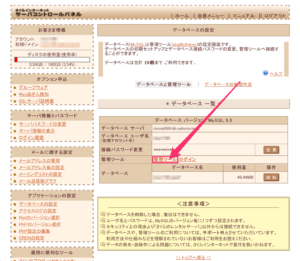
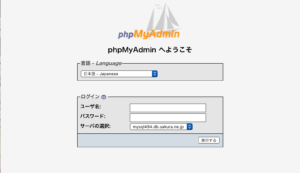
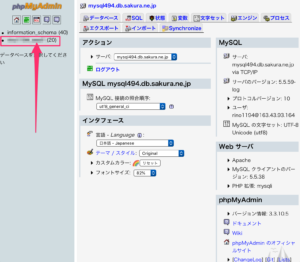


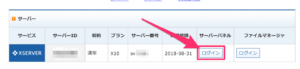
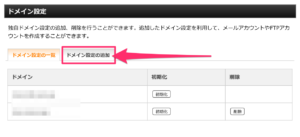
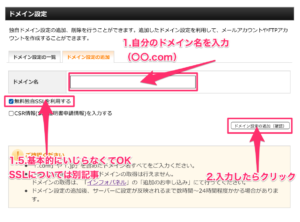
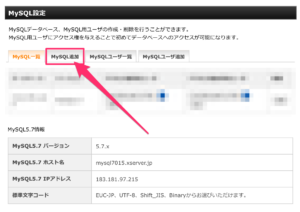
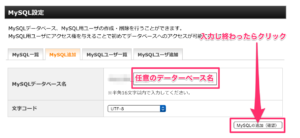
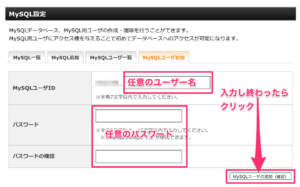
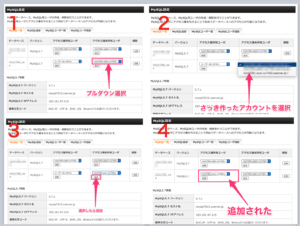
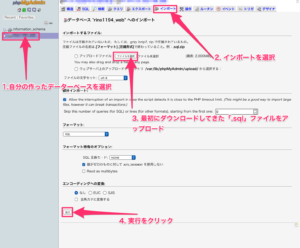
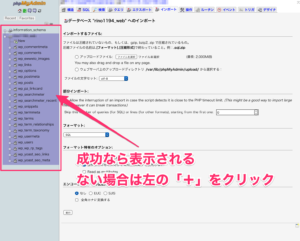
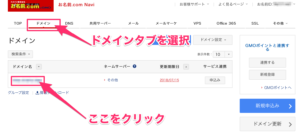
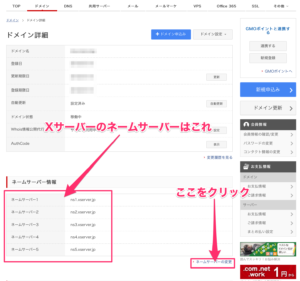
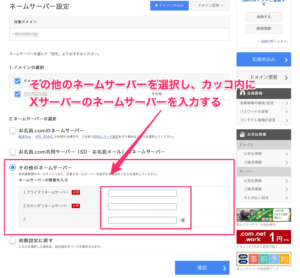


コメント